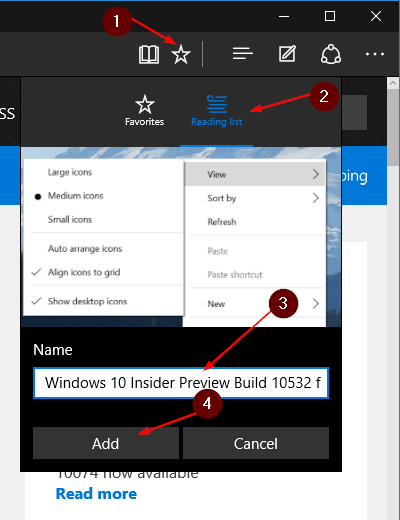Reading List is a feature in browser that allows you to save web pages you want to remember to check out and read later. Safari has it built in on both Mac and iOS devices but both Firefox and Google Chrome will have to use many of their 3rd party add-ons to fulfill this need. And for Edge, Microsoft thinks it’s better having it included as a native feature in the browser so the end user can have a better user experience.
To add a web page to the Reading List
While you are on the page you want to save to read later, click the Add to favorite ![]() icon in the address bar, switch to Reading list, give a name, then click Add to save it to the Reading List.
icon in the address bar, switch to Reading list, give a name, then click Add to save it to the Reading List.
To access the Reading List
Click the Hub ![]() icon, then select Reading list
icon, then select Reading list ![]() to see the whole list of the web pages saved for read later.
to see the whole list of the web pages saved for read later.
The web page saved in Reading List will be called up in normal view mode. If you need an easy relax reading experience, turn on the Reading View mode.
Moving forward
Unfortunately, the sync feature for both favorites and reading list is still unavailable at the moment, even though it’s already passed the official release. But Microsoft has promised that the sync will come and when it does, it would be a lot nicer being able pick up where you left off on any of your sync’d devices.