Reading view is a new feature in Internet Explorer 11 for Windows 8.1 that helps you focus on the main content of the Web page you want to read. It’s a way to experience just the content you want to read without the distractions of crappies surrounding the story. It’s a nice native feature that gets carried over to Microsoft Edge from Internet Explorer.
To use the Reading View
You can enter or exit the Reading View mode by clicking on the small icon displayed in the address bar next to the Start icon.
When the icon turns white or dark in white theme, the Reading View mode is available for the web page you are visiting.
Clicking on it will turn the current web page in Reading View mode that strips all unnecessary web elements to only leave the content for you to read and enjoy. You can also use the keyboard shortcut Ctrl + Shift + R to turn on the Reading View as well. The icon turns blue when the Reading View mode is on.
When it’s grayed out like below, then sorry, the current web page does not support the Reading View function in Edge.
To exit Reading View, simply click on the Reading View icon again.
To change the style of Reading View mode
Click … button and Settings to go to Microsoft Edge settings menu. In Reading section, you can change the style from Default to Light, Medium, or Dark, or the Font size from Medium to either Small or Large.
How Reading View works
Once a Web site is determined to be reading view eligible, reading view uses a number of heuristics to identify and then extract relevant content from the page, to create a new page (in memory). Microsoft Edge implements an algorithm that looking at HTML tags, node depth, image size, and word count to determine what content on the page is the main content.
Another words, not all web pages are eligible for Reading View, only those pages that meet the criteria set in this algorithm will have the Reading View button turning available to the end user.
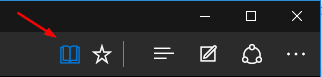
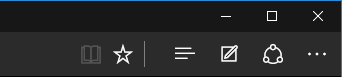

One thought on “How To Use the Reading View feature in Microsoft Edge”