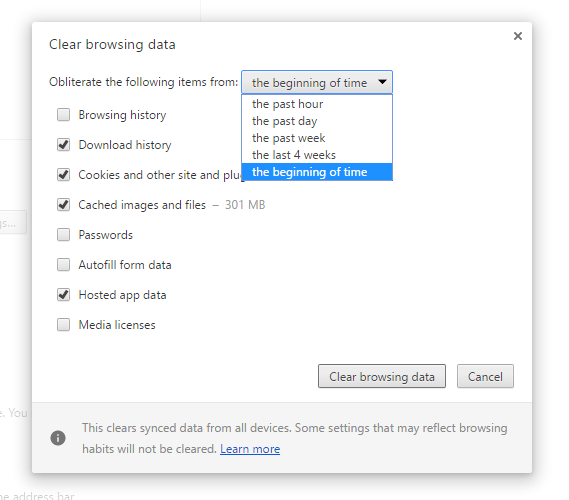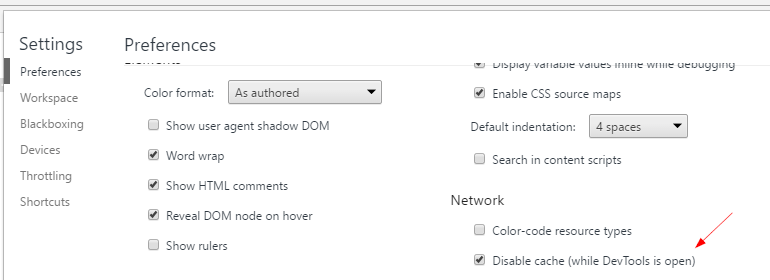To clear the cached data in Chrome, you can go to Settings > Show advanced settings… > Clear browsing data or a keyboard shortcut Ctrl + Shift + Delete. From there, you can choose what type of cached file you want to clean up and from when. If you have a Google account signed in with Chrome, you can clear up the data not only from your local computer but all other signed in devices.
But this deletes everything that ever got cached during the period. What if you only want to clear up caches related to a particular website so you can get a fresh start only for that website?
Well, if that’s what you are looking for, read on…
1. Open the website you want to clear up the cache in Chrome.
2. Open up the Developer Tools by pressing Ctrl + Shift + I or F12 on Windows.
3. Right-click the Reload button on the address bar, and choose “Empty Cache and Hard Reload” option from the context menu that pops up.
Once clicked, Chrome will empty the cache for that particular website and reload the page right after.
Note that the context menu with three reloading options is only available when the Developer Tools console opens. Or, you get nothing popping out by right-clicking the Reload button.
Bonus tip: you can also disable cache while the developer tools console is open. Go to the vertical 3-dot icon on the developer tools console and choose Settings, or simply press F1. Then check the option “Disable cache (while DevTools is open)” under Network section in Preferences tab.